Le damos la bienvenida a IB Questionbank. Para empezar, le recomendamos leer estas instrucciones o hacer clic en una de las siguientes preguntas. Si no encuentra la información que busca, póngase en contacto con nuestro equipo.
Cómo activar licencias para Questionbank en línea
Cómo crear datos de acceso de docentes
Cómo empezar con Questionbank como docente
Cómo crear y diseñar una prueba
Cómo personalizar, descargar e imprimir pruebas
Dónde encontrar estudios de caso y bandas de puntuación
Instrucciones especiales para los Questionbanks de Matemáticas
Instrucciones especiales para el Questionbank de Informática
Instrucciones especiales para el Questionbank de Sociedad Digital
Cómo activar licencias para Questionbank en línea
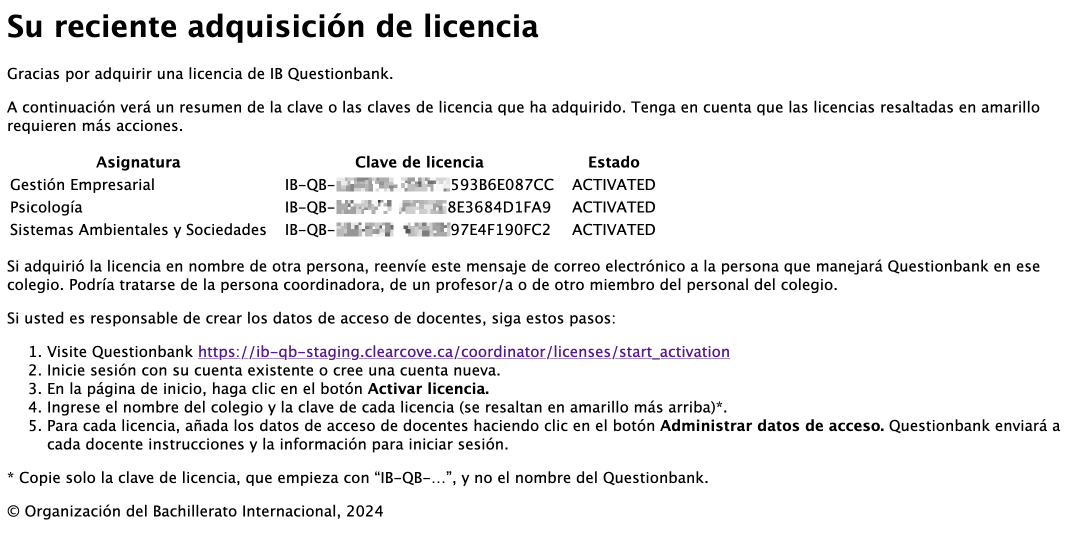
Una vez realizada correctamente la adquisición, recibirá un correo electrónico automático (como se ve arriba) con instrucciones y la clave de la licencia que adquirió.
Si ha comprado varias licencias para distintos colegios, reenvíe las instrucciones y licencias a la persona que manejará Questionbank en cada colegio. Podría tratarse de la persona coordinadora del Programa del Diploma, de un profesor/a o de otro miembro del personal del colegio.
Para activar la licencia de su colegio, haga clic en el enlace que figura en el correo electrónico recibido: le llevará a la página donde podrá activar su licencia de Questionbank.
Si aún no tiene una cuenta en Questionbank en línea, cree una cuenta nueva ingresando su nombre, correo electrónico y una contraseña en el formulario que verá a la derecha de la página.
Si ya tiene una cuenta, puede iniciar sesión usando el formulario de la izquierda.
Una vez iniciada la sesión, haga clic en el botón Activar licencia, que verá en la página de inicio. En la pantalla siguiente, ingrese la clave de licencia que recibió por correo electrónico. Seleccione Activar licencia.
Cómo crear datos de acceso de docentes
Una vez activada la licencia, se le mostrarán los datos correspondientes. Para crear datos de acceso de docentes, haga clic en el botón Datos de acceso de docentes que se encuentra en la parte superior derecha de la pantalla.
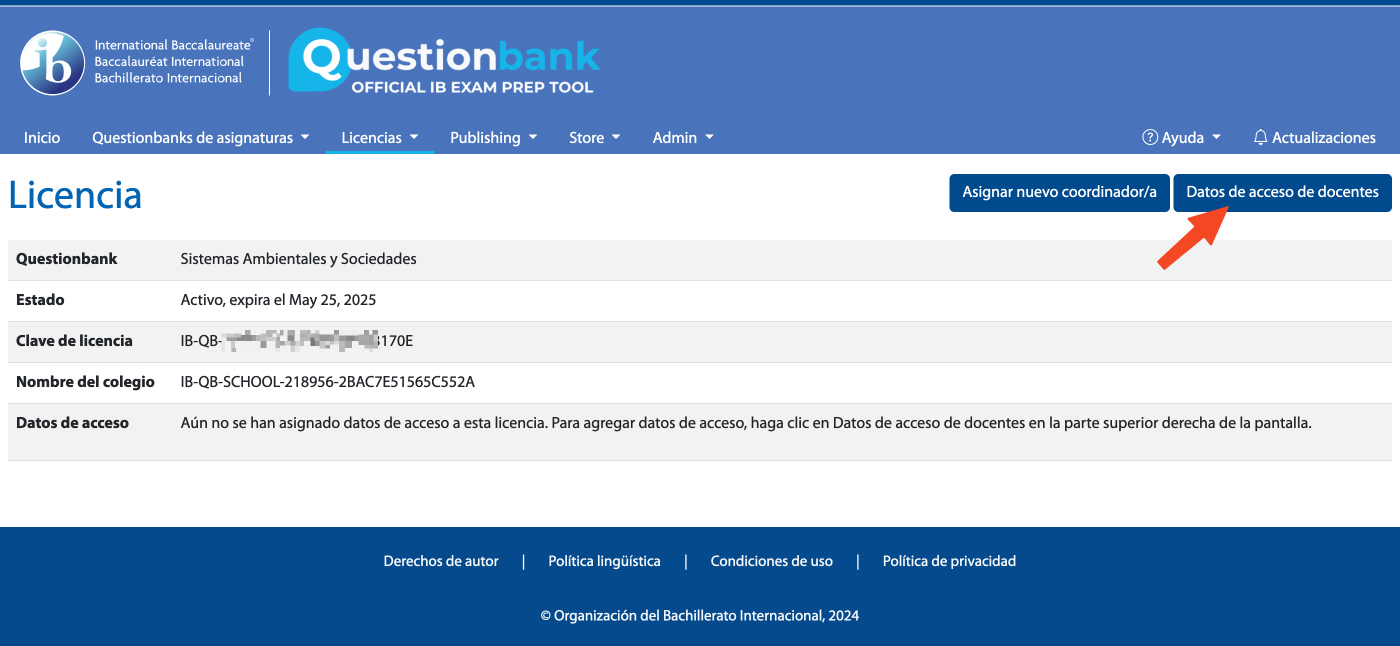
En la pantalla siguiente, podrá agregar los datos de acceso de docentes de su colegio. También puede eliminar datos de acceso de docentes en el mismo formulario, seleccionando la casilla Eliminar junto al nombre del profesor o profesora. Cada licencia le provee un máximo de 10 datos de acceso por colegio. Todos los usuarios/as asociados a una licencia deben pertenecer al mismo colegio. Si hace una adquisición para varios colegios, debe adquirir varias licencias.
Seleccione Actualizar licencia para guardar los cambios.
Cuando haya creado nuevos datos de acceso para un/a docente, la aplicación le enviará un correo electrónico automático a esa persona, con instrucciones para comenzar.
Cómo empezar con Questionbank como docente
Correo electrónico de activación
Para usar Questionbank en línea, active su cuenta.
Cuando la persona coordinadora haya creado los datos de acceso para usted, recibirá un correo electrónico (como se ve abajo) con instrucciones para iniciar sesión por primera vez en Questionbank en línea.
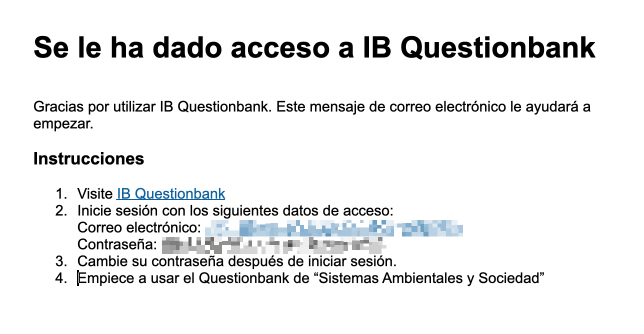
Solo debe hacer clic en el enlace e iniciar sesión con el correo electrónico y la contraseña indicados.
La aplicación le pedirá aceptar las Condiciones de uso en línea del IB y usted podrá revisar su información personal. Seleccione Actualizar para continuar.
Ahora puede empezar a usar Questionbank en línea.
Cambio de información de una cuenta de usuario
Para cambiar información básica de la cuenta, como nombre completo, dirección de correo electrónico, contraseña o zona horaria, haga clic en su nombre, que verá en la esquina superior derecha.
Se le mostrará una pantalla donde podrá modificar su información de usuario/a.
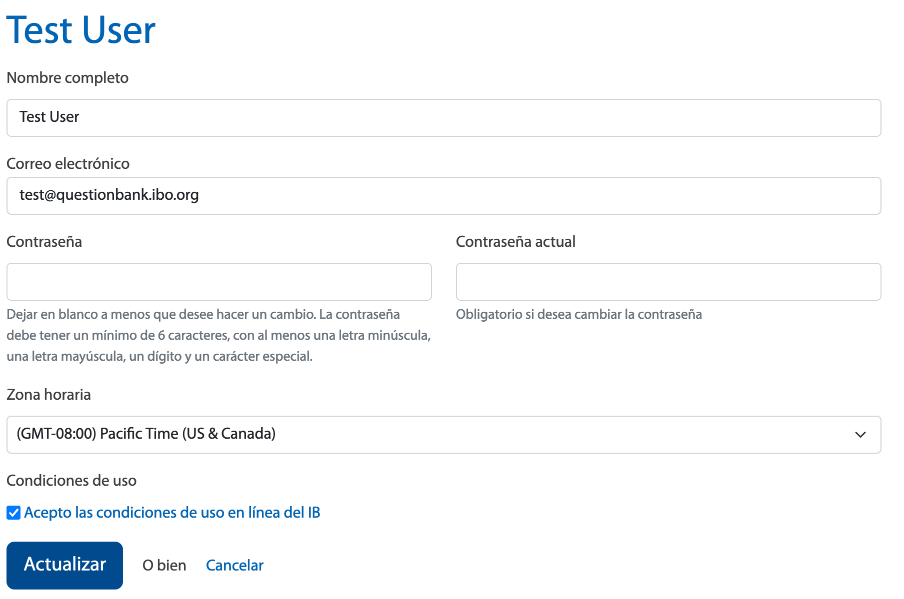
Resumen del panel de usuario
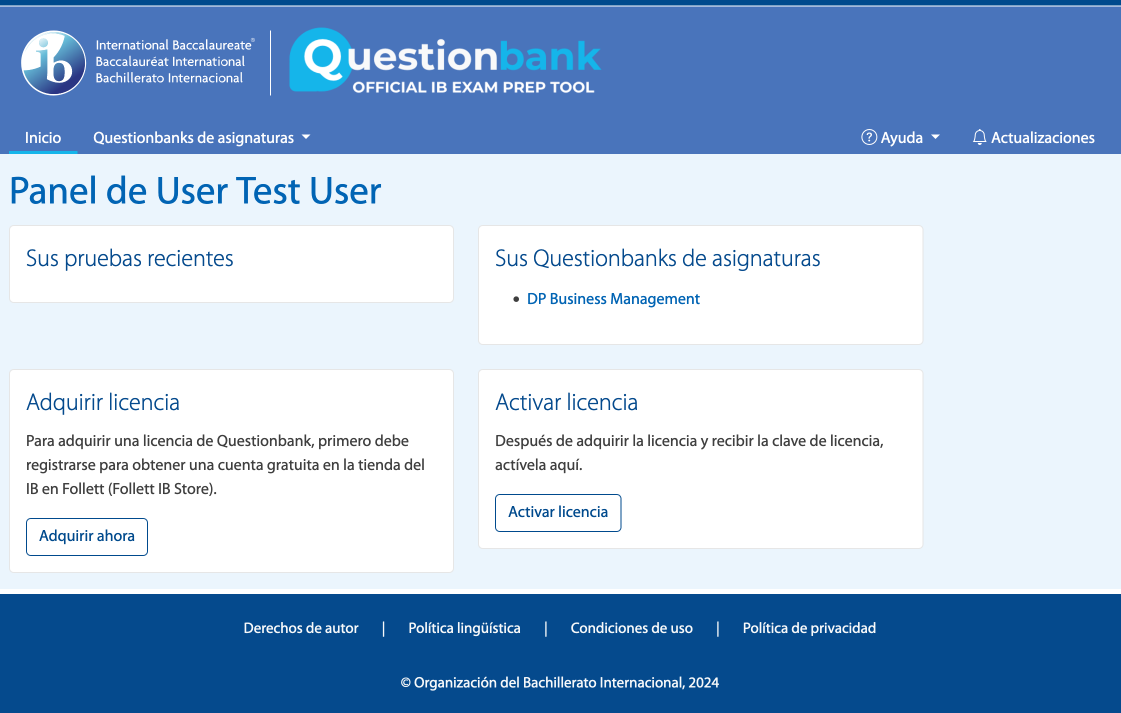
La imagen de arriba ilustra la pantalla principal de Questionbank. En la barra azul de la parte superior de la pantalla:
- El enlace Inicio lleva a la página de inicio de Questionbank, donde podrá activar licencias o iniciar sesión.
- El enlace siguiente lleva al Questionbank que acaba de adquirir. Si tiene una licencia para un Questionbank, aquí aparecerá el nombre de ese recurso. Si tiene licencias para varios Questionbanks, aquí aparecerán todas.
- Seleccione el enlace Ayuda para acceder a videos de introducción sobre los Questionbanks en línea.
- Si selecciona su nombre, podrá modificar su información personal, por ejemplo, correo electrónico y contraseña.
- Cuando haya terminado de trabajar con Questionbank en línea, haga clic en el enlace Cerrar sesión.
- Sus pruebas recientes: aquí encontrará las pruebas con las que haya trabajado más recientemente.
- Sus Questionbanks de asignaturas: aquí encontrará una lista de sus licencias activas.
- Adquirir una licencia: use este enlace para ir a Follett Titlewave y adquirir o renovar una licencia.
- Activar una licencia: si tiene un número de licencia, puede activarlo aquí.
Cómo crear y diseñar una prueba
Hay dos maneras de crear una prueba:
- Puede empezar a crear una prueba desde la pestaña Herramienta para crear pruebas. Elija una prueba existente o cree una nueva.
- Desde la pestaña Mis pruebas, haga clic en Crear una prueba nueva, en la esquina superior derecha de la página.
Herramienta para crear pruebas
Con la herramienta para crear pruebas, podrá crear la prueba agregando y reordenando preguntas (a la izquierda), o bien buscando preguntas de exámenes anteriores (a la derecha). Las opciones de búsqueda y filtros le permiten repasar las preguntas de exámenes anteriores y encontrar preguntas pertinentes, que podrá arrastrar y soltar en su prueba.
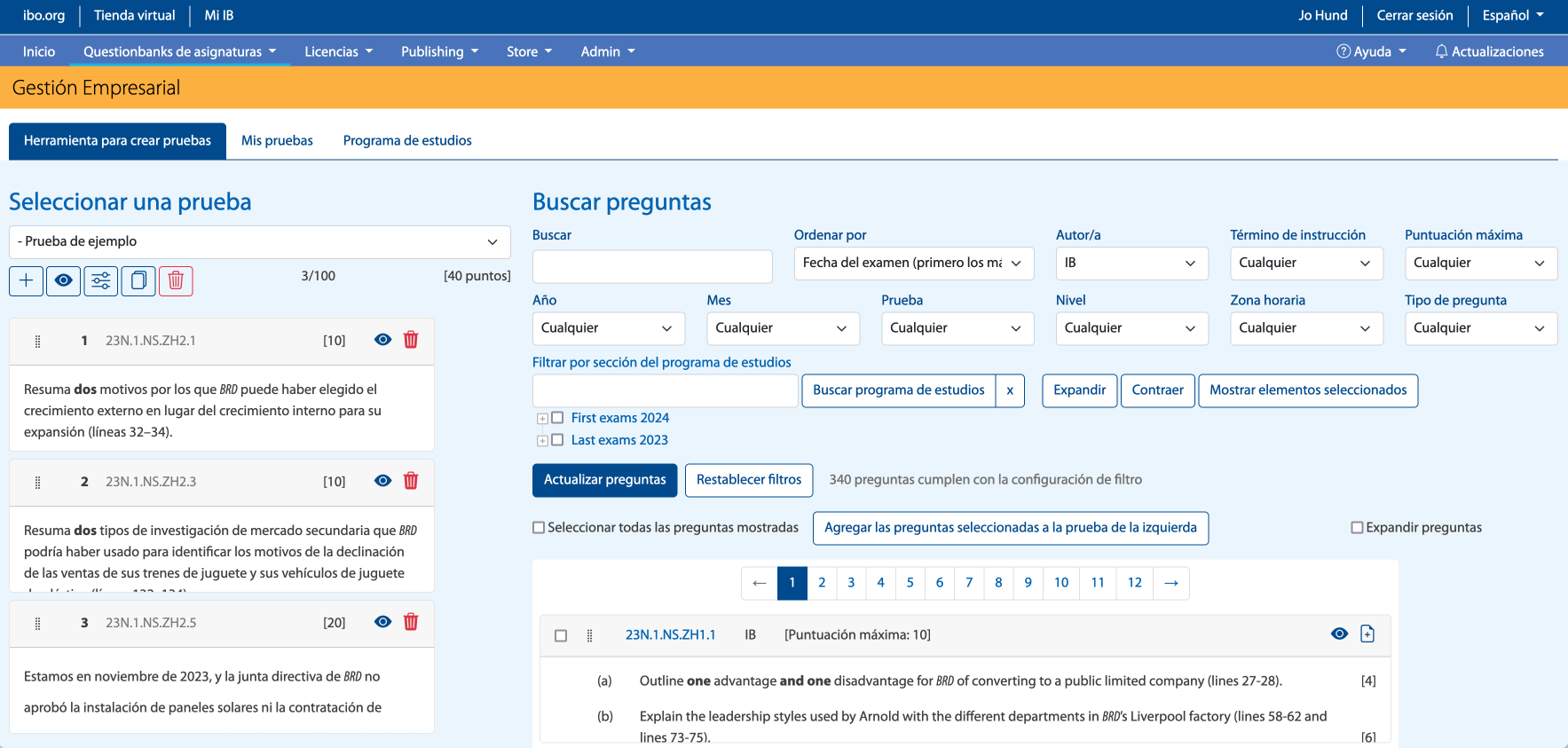
Hay varios filtros de búsqueda disponibles, por ejemplo:
- Año
- Mes
- Prueba
- Nivel
- Zona horaria
- Tipo de pregunta
- Fecha del examen
- Puntuación máxima
- Término de instrucción
También se puede filtrar por preguntas creadas por el IB o preguntas creadas por el/la docente.
Cuando busque por término de instrucción, los resultados de la búsqueda incluirán preguntas con ese término de instrucción y otras preguntas de naturaleza similar.
Para filtrar por sección del programa de estudios, use el enlace Filtrar por sección del programa de estudios, que verá debajo de los filtros. Para expandir las secciones del programa de estudios, haga clic en el signo “+” a la izquierda de cada tema. Para contraer las secciones, haga clic en el signo “-”. Seleccione las casillas junto a las secciones del programa de estudios y haga clic en el botón azul Actualizar preguntas. Para mostrar todas las secciones del programa de estudios, haga clic en el botón Expandir. Para ocultar las secciones del programa de estudios, haga clic en el botón Contraer.
También puede hacer una búsqueda en Questionbank escribiendo un término en el cuadro de búsqueda y luego pulsando Intro o Entrar, o bien haciendo clic en el botón azul Actualizar preguntas. Verá un símbolo giratorio mientras Questionbank carga los resultados de la búsqueda; el término de búsqueda se resaltará en los resultados.
Iconos de la herramienta para crear pruebas
![]()
- Vista previa de su prueba
- Panel de pruebas (se abrirá el panel de pruebas, que le permitirá exportar la prueba a un archivo PDF o DOCX y darle el formato que desee)
- Crear una prueba nueva
- Duplicar la prueba
- Eliminar una prueba
Cómo personalizar, descargar e imprimir pruebas
Panel de pruebas
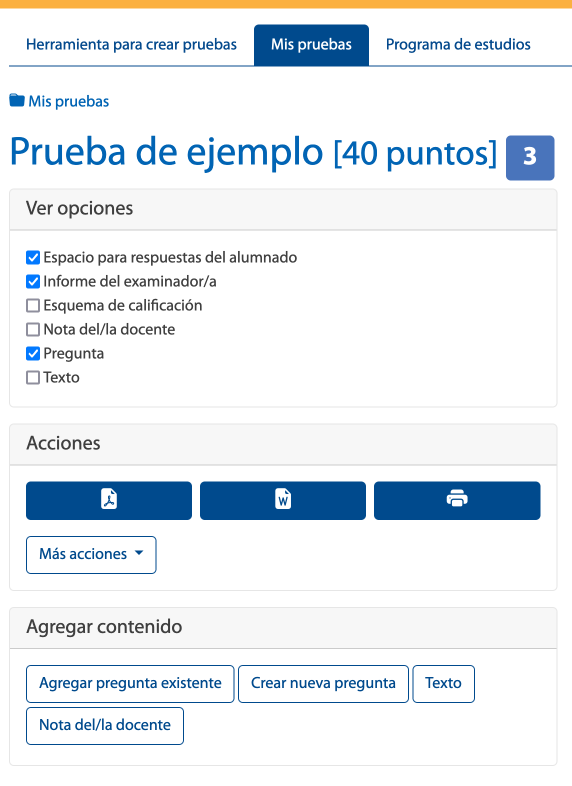
En el panel de pruebas, podrá darle a su prueba el formato que desee y exportarla a un archivo en PDF o Word. Si desea incluir un espacio para las respuestas del alumnado, o solo los esquemas de calificación y los comentarios del personal examinador, puede editar esas opciones en este panel. Desde aquí también puede agregar preguntas de la biblioteca de Questionbank o crear sus propias preguntas.
Nota: Para volver a la herramienta para crear pruebas, haga clic en Agregar una pregunta existente.
Cómo organizar sus pruebas
Puede organizar sus pruebas en carpetas. Haga clic en Mis pruebas; desde esa página, podrá crear carpetas nuevas y mover las pruebas a la carpeta que desee.
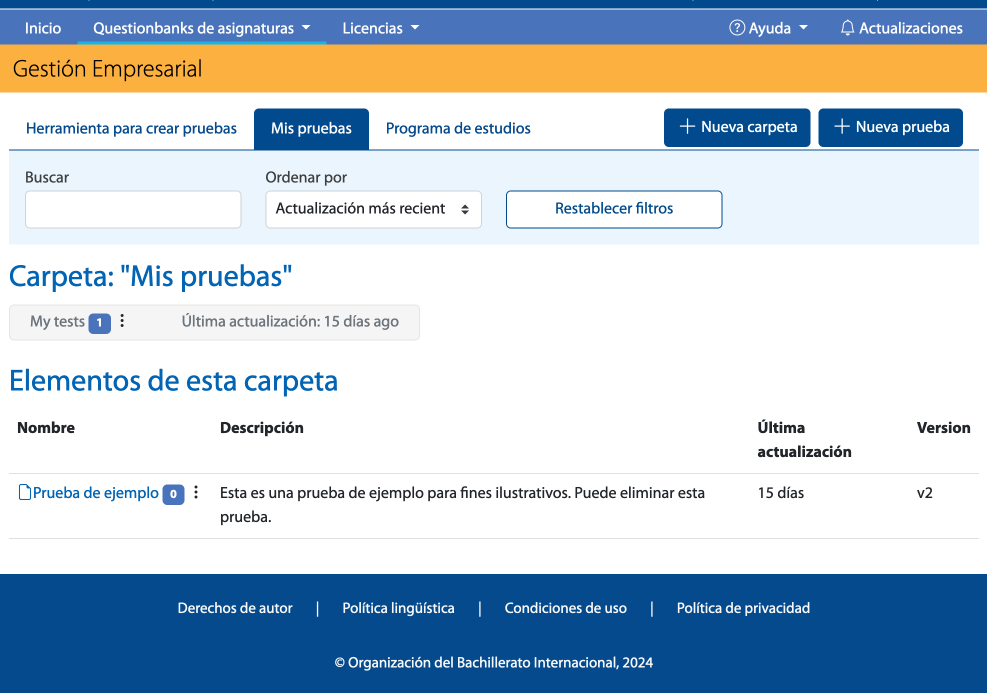
Dónde encontrar estudios de caso y bandas de puntuación
Podrá encontrar materiales complementarios, como estudios de caso y bandas de puntuación, en Mis pruebas > Materiales complementarios.
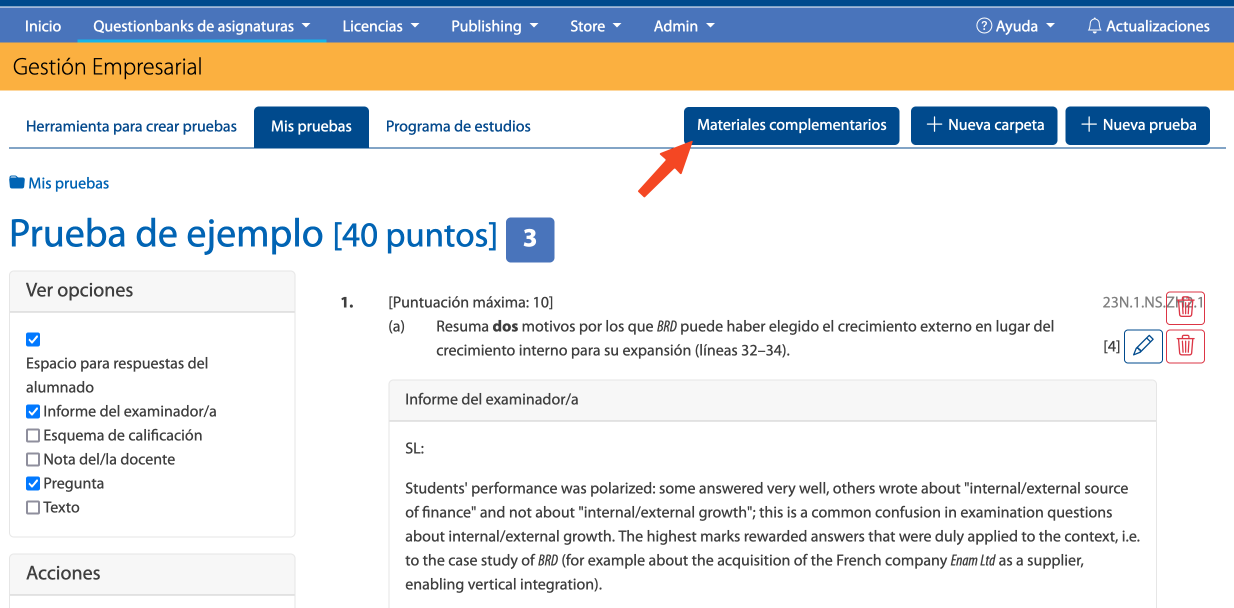
Instrucciones especiales para los Questionbanks de Matemáticas
¿Qué son las preguntas de ejemplo?
Hay dos tipos de preguntas de ejemplo:
1. Preguntas que no provienen de un examen del IB real
Estas preguntas se redactaron para usar en la práctica de temas del programa de estudios que han tenido escasa o nula cobertura en exámenes reales previos. Se verificó que fueran correctas pero no pasaron por el nivel de revisión exigente al que se someten las preguntas de exámenes reales.
2. Preguntas de exámenes correspondientes a un ciclo del programa de estudios muy anterior
Las preguntas de exámenes previos a 2007 se incluyeron para unos pocos temas sobre los que no hubo o casi no hubo preguntas pertinentes en los exámenes recientes. Estas preguntas fueron consideradas por especialistas en la materia como aptas para fines de práctica, aunque es posible que contengan algunas diferencias en cuanto a la forma de corregir o la estructura.
¿Qué significan los códigos de cada pregunta?
Los códigos indican el cuestionario de examen fuente y el número de pregunta:
[año y mes del examen original]. [número de prueba]. [nivel]. [zona horaria]. [curso de Matemáticas original y número de pregunta].
Si aparece una letra (F, H, S o T) antes del número de pregunta, esto significa que la pregunta fue tomada de un curso anterior de Matemáticas:
F = Ampliación de Matemáticas
H = Matemáticas NS
S = Matemáticas NM
T = Estudios Matemáticos
Ejemplos:
19M.1.SL.TZ1.S_10 corresponde a la prueba 1 de mayo de 2019, zona horaria 1, Matemáticas NM, pregunta 10
16M.2.SL.TZ2.T_5a corresponde a la prueba 2 de mayo de 2016, zona horaria 2, Estudios Matemáticos, pregunta 5a
Las preguntas de Matemáticas NS incluyen un código adicional que permite identificar la opción de la prueba 3:
ca: análisis
dm: matemáticas discretas
srg: conjuntos, relaciones y grupos
sp: estadística y probabilidad
Ejemplos:
19M.3.AHL.TZ0.Hca_1a corresponde a la prueba 3 de mayo de 2019, Matemáticas NS (análisis), pregunta 1a
15N.3.AHL.TZ0.Hsp_3 corresponde a la prueba 3 de noviembre de 2015, Matemáticas NS (estadística y probabilidad), pregunta 3
Instrucciones especiales para el Questionbank de Informática
¿Cómo puedo usar las preguntas de pruebas 3 anteriores a fin de desarrollar contenido nuevo para el alumnado?
La prueba 3 del Nivel Superior y el estudio de caso en que se basa se desarrollaron como “una oportunidad de mantenerse al día en cuestiones tecnológicas, a través de nuevos conceptos técnicos o cuestiones que requieren una investigación más profunda que la que se requiere para el resto de la asignatura” (Guía de Informática, pág. 79). Esto explica la ausencia de etiquetas del programa de estudios relacionadas con los temas de la Guía de Informática. Las preguntas de la prueba 3 del NS se presentan para que cada docente pueda buscar temas comunes. Por ejemplo: ¿Qué preguntas se pueden vincular explícitamente con la terminología adicional que aparece al final del estudio de caso? ¿Qué términos de instrucción se usan para la pregunta 1 o la pregunta 3? ¿Todas las preguntas 4 siguen un formato idéntico?
Instrucciones especiales para el Questionbank de Sociedad Digital
¿Cómo puede el Questionbank de Sociedad Digital ayudar a mi preparación para impartir el nuevo curso?
Se ofrece orientación sobre el uso de Questionbank en el documento Orientación general y bandas de puntuación, que se encuentra bajo la pestaña Sus pruebas > Materiales complementarios.
¿Dónde puedo encontrar los enunciados previamente publicados para la prueba 3 y las bandas de puntuación?
Se encuentran bajo la pestaña Sus pruebas > Materiales complementarios.
